
You then enter the URL and select Allow under the Behavior column. You should never allow sites using Flash to run automatically, as it could be a security issue.īut what if you want to allow specific sites to allow Flash without being blocked? You can create exceptions to this by clicking on Manage exceptions, which is found under Content Settings – Flash. If you’d rather just block Flash on your browser completely, make sure that the Block sites using Flash box is checked. Be sure that the Ask first before allowing sites to run Flash (recommended) is selected. In the box that pops up, scroll down until you see the option for Flash. Scroll down further and you’ll see options for Content Settings in the Privacy tab. Scroll down to the bottom of this page and select Show Advanced Settings. Once you’ve done so, open Chrome’s Settings.
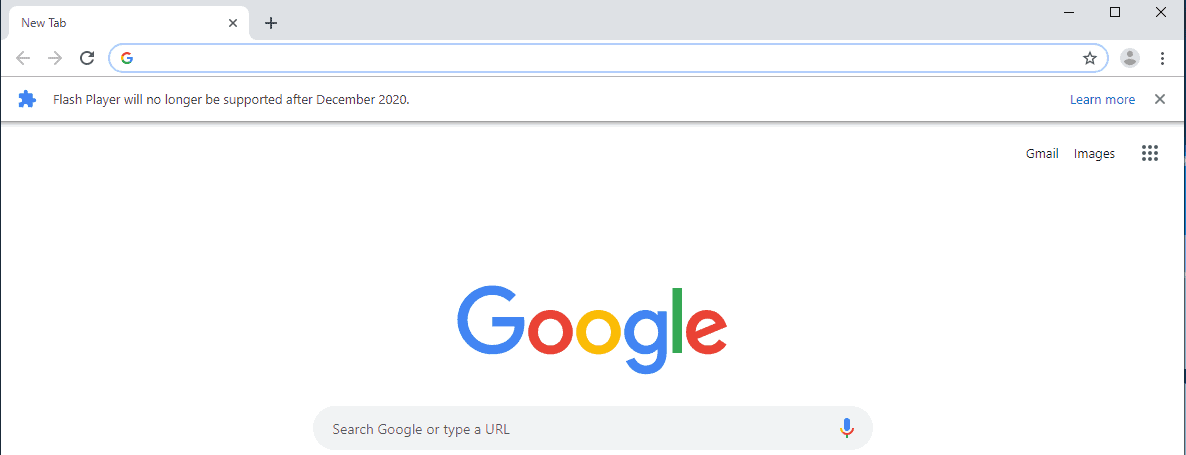
Look for the Adobe Flash Player selection and click the Check for Update button. Next, open another Chrome tab and type chrome://components into the search bar.

These settings are Prefer HTML over Flash and Run all Flash content when Flash setting is set to “allow.” You want to make sure that a pair of settings are set to Allow instead of Default. To do so, navigate to a new browser tab and type chrome://flags into the search bar. The first step is to check the current Flash settings for your Chrome browser. Keep in mind, Flash is being phased out due to compatibility and security issues, so under most circumstances it’s best to have it disabled unless you really need it. Here’s how you can enable it when you need to. However, there are still websites and online tools that use it.

Many popular browsers like Google Chrome have started to do away with Flash by default. Flash is going the way of the dodo, with support from Adobe expected to end in 2020.


 0 kommentar(er)
0 kommentar(er)
